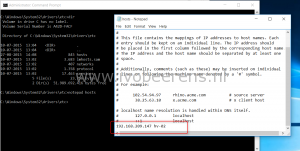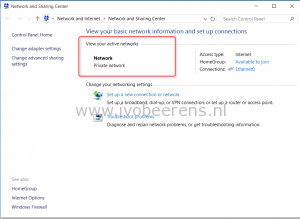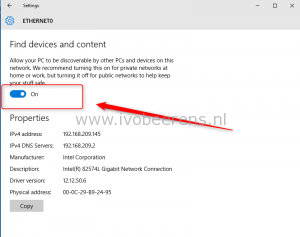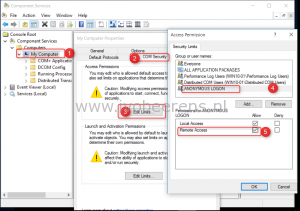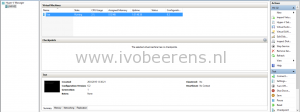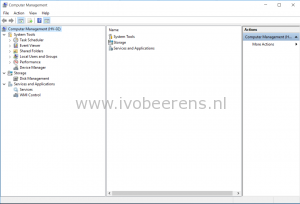Manage Hyper-V in a workgroup remotely
Managing Hyper-V remotely in a workgroup can be challenging to configure. This is still the case for Windows Server 2016. For a testing environment I needed to remotely manage Windows Server 2016 core server with the Hyper-V role enabled from Windows 10 with the Hyper-V manager. I used the following manual configuration:
- Client with Hyper-V Manager (Windows 10). This client is called win10-01
- Server with Windows Server 2016 core version with the Hyper-V role enabled. The server is called hv-02
- Both systems are in the same workgroup called “workgroup”
- Both systems have the same username and password.
Configuration on the Windows Server 2016 server:
- Enable Remote Management
Configure-SMRemoting.exe -Enable
- Open firewall for Remote Computer Management
Set-NetFirewallRule -DisplayGroup 'Windows Management Instrumentation (WMI)' -Enabled true -PassThru
Set-NetFirewallRule -DisplayGroup 'Remote Event Log Management' -Enabled true -PassThru
- Open firewall for ping (ICMPv4)
Set-NetFirewallRule -DisplayName “File and Printer Sharing (Echo Request – ICMPv4-In)” -Enabled True -PassThru
- Enable Remote Desktop and allow remote connections
cscript.exe c:\Windows\System32\SCregEdit.wsf /AR 0
- Enable Remote disk management
Set-NetFirewallRule -DisplayGroup 'Remote Volume Management' -Enabled true -PassThru
Configuration on the Windows 10 client:
- Create a host file with IP address and hostname of the server. Make sure you can ping the hostname
- Make sure that the network type is part of a private network before executing the WINRM command
- Enable Remote Management
winrm quickconfig
- For Managing remote systems
winrm set winrm/config/client @{TrustedHosts="Name of the Server"}
- Enable remote disk Management (add this command on both systems) firewall rule
Set-NetFirewallRule -DisplayGroup 'Remote Volume Management' -Enabled true -PassThru
- Open
c:\windows\system32\dcomcnfg.exeand allow ‘anonymous logon’ for local and remote access.
After making this settings I was able to manage the Windows Server 2016 server with the following tools remotely:
- Hyper-V manager
- Computer Management
- Disk Management